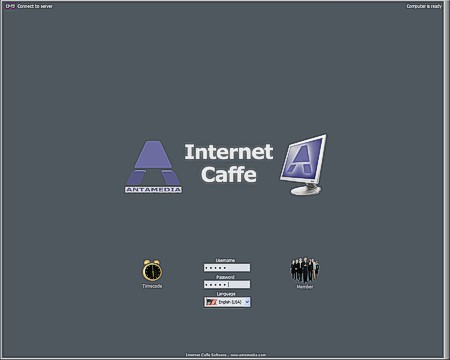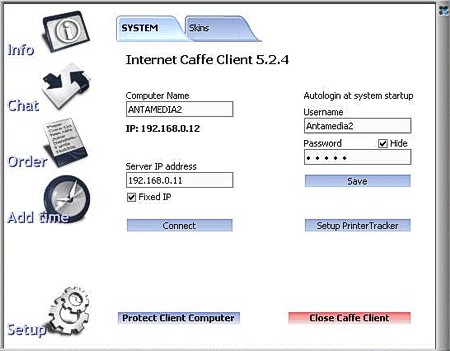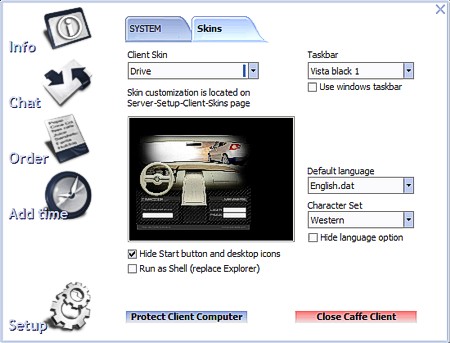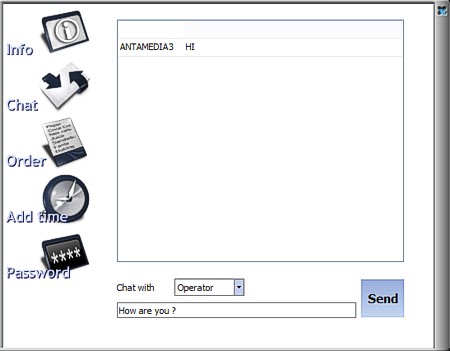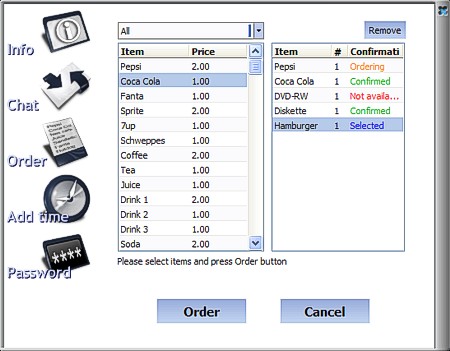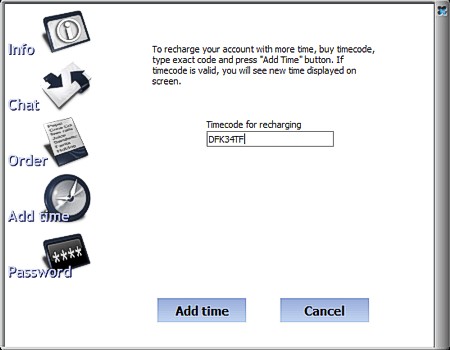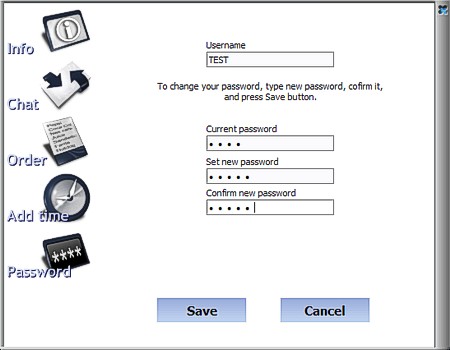|
Client Manual
Caffe Client is application that runs
on every Client computer in your cafe. When the Caffe Client starts,
protection mask covers the screen and completely locks the system.
System keys (Ctrl+Alt+Del, Win key, F4, Ctrl+Esc...) are disabled
and computer is waiting for start of the session. When employee gives
permission or customer enter Pre-Paid Time Code, Client removes mask
and computer is ready for use.
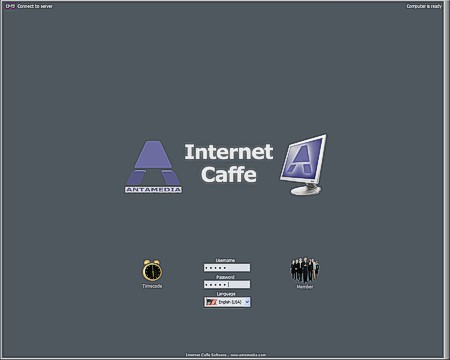
| Main client control panel
|
|
|
The main Client control panel displays the time that the session has been running and the cost of the session. This is 'Play and Pay' mode. In the 'Time Code' mode Client displays remaining time instead of cost of the session.

Buttons used to access different options:
•  'Logout' - This button will end current session 'Logout' - This button will end current session
•  'Order' -
With the press of this button customer can read a short manual, send
messages, order drinks, add more time to their accounts, change password 'Order' -
With the press of this button customer can read a short manual, send
messages, order drinks, add more time to their accounts, change password
There are three categories of programs that can be used on Client:
•  'Internet' button will open folder with Internet based applications 'Internet' button will open folder with Internet based applications
•  'Office' button will open folder with Office based applications 'Office' button will open folder with Office based applications
•  'Media' button will open Media folder 'Media' button will open Media folder
•  'Games' button will open Games folder 'Games' button will open Games folder
When you click on  'Office' button, new panel will be displayed where you can run office programs.
For example: double click on Excel and it will be loaded and displayed on desktop. 'Office' button, new panel will be displayed where you can run office programs.
For example: double click on Excel and it will be loaded and displayed on desktop.

Caffe Client replaces Windows
taskbar with it's own, increasing security. Start button and popup
windows are removed. If you rather prefer having Windows environment
(taskbar, Start button and icons) press 'Classic Windows' button located on Client setup panel.
Many Client options are administered
from Server in real time, or can be changed on Client if there is need
for it. To enter setup mode, type ADMIN as username and password of the client computers on the Client mask (first picture).
When the first connection is made between Server and Client, IP address
of the Server will be remembered for the future Client reconnections.
If the Server's IP address is fixed (you have LAN, not Dial-Up), check
the field 'Fixed IP' and client will always connect to server when
automatic reconnection request arrives.
• 'Auto Logon At System Startup' : if you have boring
identification inquiries "Enter username and password" on every start
of the windows, use this option. Type default username and password and
logon will be handled automatically.
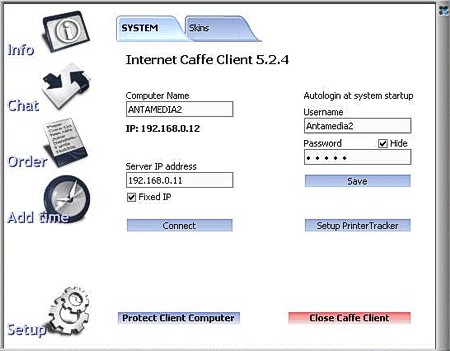
• 'Client Skin' - Choose client software skin.
• 'Hide Start Button And Desktop Icons' - Use this option to hide start menu button and and desktop icons.
• 'Run As Shell (replace Explorer) enables very high security. This option is for advanced users only. If you're not familiar with this, don't use it.
If
you're not familiar with this, lets put it this way: When the Windows
starts, it loads some environment like desktop icons, taskbar, system
keys support etc. This is available when the shell is loaded, and by
default it's Windows Explorer shell. Since desktop icons, start button,
system keys decrease system security, Caffe Client can replace shell
and remove security backdoors. Running as Shell, Client will be loaded
first when windows starts and disable Ctrl+Alt+Del keys. Other programs
that you have installed (Anti Virus program etc.) are loaded after
Internet Caffe Client.
• 'Taskbar' - Choose a look of windows taskbar.
• 'Use Windows Taskbar' - If you prefer classic windows taskbar set this option.
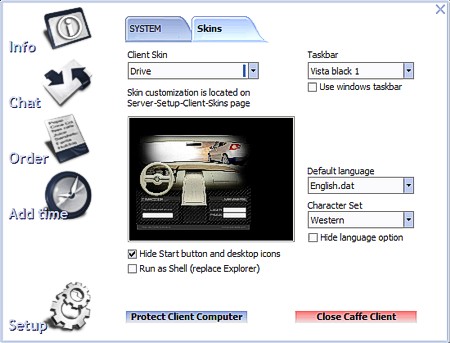
There are many languages that
customer can choose when starting the session. Each language is
represented in combobox on the client mask. To change language press
combobox on client protection mask and choose language. If you have
made your translation, it can be used on clients. Copy this translation
from server 'c:\program files\caffe\language\your-translation.dat' to
all clients and set it as default.
• 'Default Language' - Choose default language. Note that client setup panel is displayed in this language.
• 'Character Set' - Choose character set
• 'Hide Language Options' - Use this option to hide language combobox from client protection mask.
Note that only classic skin supports multi language
The right side of the Client's control panel is reserved for banner adds
which can cycle on specified time interval. Banner area has classic
internet size (468x60 pixels) and banner adds have to be in JPG format.
Banners can be loaded from local (or network) folder or from specified web page. If you specify web page, banners are downloaded and updated every day with the first start of Cafe Client.
To load banners from local folder place all your banners in c:/Program Files/Caffe/Banner folder
If you prefer loading banners from web page, read detailed setup here.
Note that only classic skin supports banners.
Chat option allows customer to send a message to the employee or friend. Customer can ask for help, order a drink ... without having to leave his computer.
1. Click on Order button
2. In new popup menu choose Chat
3. Choose do you want to send a message to operator or some client
4. Type your message in bottom field
5. When you press Send button, message is sent to the Server and employee or other customer can read it.
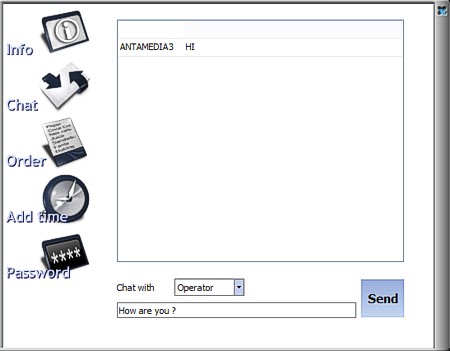
Your customers are able to order Point Of Sale items directly from client computer.
1. Click on Order button
2. In new popup menu choose Order
3. Choose items you want to order and press Order button
4. Employee need to confirm order from server. After confirmation, item is automatically added to customers bill
5. Use Remove button to delete item from order list
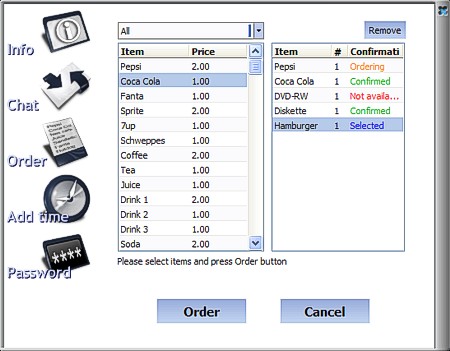
| Adding time on client using
new timecode
|
|
|
Use this option to add time on client using new timecode to an existing timecode or member account
1. Click on Order button
2. In new popup menu choose Add Time
3. In 'Timecode For Recharging' field type new timecode
4. Press Add Time button
Important : timecode used for recharging must be sold
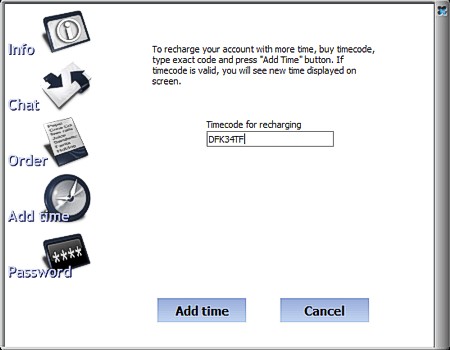
When Member is logged on client, he/she can change password itself directly on client computer.
1. Click on Order button
2. In new popup menu choose Change Password
3. In 'Current Password' field type your password
4. In 'Set New Password' field type new password
5. In 'Confirm New Password' retype new password to confirm it
6. Press Save button
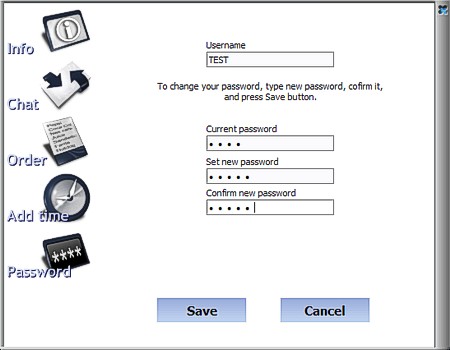
Default passwords are blank. Type ADMIN in username field, press enter and you will enter Client setup mode.
New password can be specified on Cafe Server:
SETUP -> EMPLOYEES -> Client Password.
Related link : How To Setup Passwords ?
If you have any question which is not explained in Manual, feel free to contact us!
To download latest versions of our software please
go to download section.
|