|
Printer Tracker Manual
PrinterTracker application
continuously tracks printer spooler on every computer in your cafe
where you have installed this software. It helps you track what and
when is printed in your caffe. If your customer prints a page it will
be added on their bill.
We'll assume that you have installed PrinterTracker (option is available in caffe-installer.exe )
To show PrinterTracker, do one of these things:
- Press Ctrl+Alt+Shift+P and PrinterTracker will be shown on screen
- Login in Caffe Client (with admin username and password if you have specified it) and press 'Show PrinterTracker' button
You should see menu as shown on picture below:
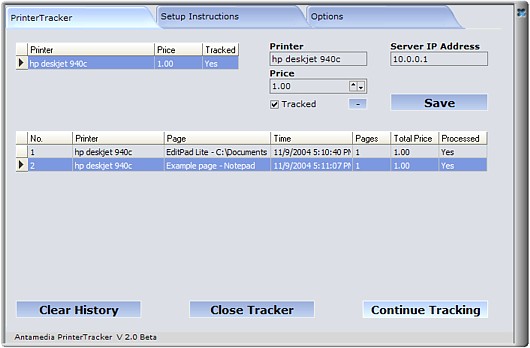
Printers defined in printer spooler
will be listed on screen. Click on each printer, set price per printed
page and choose whether it should be tracked or not.
Set Caffe Server IP address so that amount can be transferred to customer bill.
PrinterTracker can be installed on computer where Caffe Client is not running.
| How To Setup PrinterTracker ?
|
|
|
In order to get correct amount of
printed pages, go to Printers folder on your computer, right click on
printer, choose Properties, select Advanced and set these parameters:
1. Start printing after last page is spooled (very important)
2. As 'Print Processor" select EMF (any, or try changing in case of incorrect results)
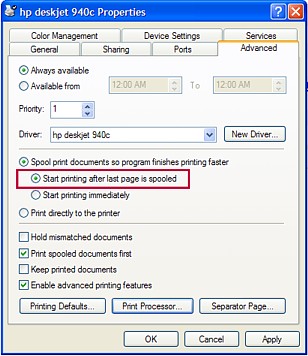 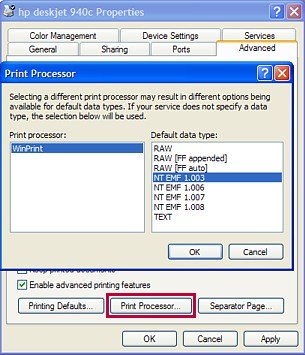
After starting PrinterTracker, your printers should be recognized and listed on screen.
Click on each of them and specify price per printed page and choose if printer is tracked or not.
Confirm your settings by pressing 'Save' button.
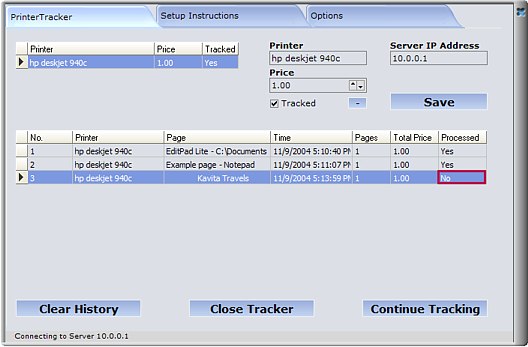
If Server IP address is not correct,
type new IP address. After each printed page, new Job will be created
with details of tracked printer, name of printed page, number of pages,
and total cost for this Job. Each page is initially marked as not
processed (see picture above), which means that this job is still not sent to server.
On
each 5 seconds, last available and non processed job will be sent to
Server. In status bar (in bottom of the program) you will see status of
sending process. When Server successfully receive information for
printed job, it will add it on customer bill (or add it on POS if
Client software is not active on target computer), and inform
PrinterTracker that job is received and processed. PrinterTracker will
then mark job as processed in history list.
| If Printers Are Not Recognized
|
|
|
Check Setup Tips for Print-Server solution.
If this is not suitable, please follow these steps:
1. Delete all printers from printer folder on ALL your computers.
Then ,go to the computer where printer is connected and follow next steps (for each printer):
2. Click on 'Add a printer' option in 'Printers and Faxes folder'
3. Choose 'Local printer attached to this computer'
4. Use following port : 'USB001 (virtual printer port for USB)'
5. Choose driver (from list of windows drives)
6. Keep existing driver
7. Confirmed printer name and set as default
8. Set share name (if you want it to be available on other computers)
9. Click on few more next buttons and finish
If you have specified share name, in printer folder on other computers
should appear printer which is automatically added with name 'Auto NAME
OF PRINTER on COMPUTER'. This printer should be recognized in
PrinterTracker and you should be able to print to it and to track
printed pages correctly.
Reminding: If you can't make it track printers attached on other
computers, try deleting all printers from printers folder and then
install printers again.
Tracking doesn't depend on Internet Caffe Client software. You can track printing even on clients where Client is not installed.
All pricing setup is done directly in PrinterTracker. This way you can
specify different printing rates for different printers (or black and
white and color printing).
Instead of sharing printers on clients (which can cause non recognized printers in our software) you can use ethernet based Print-Server.
Computers
will then see printer as unique directly linked printer and not as a
shared one. PrinterTracker will easily recognized attached printer and
immediately add it in list of printers.
The print-server client program which is installed on each Client,
creates a virtual LAN based port and the printer is installed as a
standalone printer (there is no sharing). Therefore on each and every
Client printer is now seen as "Printername" and not as "Auto
Printername on Computer" or " Printername on Computer". (of course,
"Printername" is name of our printer which appears on computer).
• 'Enable PrinterTracker autostart' - This option is used to
run tracking software on each restart of your computer. It's
recommended to leave it checked if you want to track printing.
• 'Enable Show/Hide hotkeys' - Enables usage of Ctrl+Alt+Shift+P to show PrinterTracker on screen.
• 'Start PrinterTracker hidden' - It's programmed to start hidden by default so that customers are not bothered with additional windows on screen
• 'Password' - Used to protect your settings for printers and
prices per printed pages. Password is different from the one used for
Client and Server setup
PrinterTracker is compatible with Windows XP / 2000 / 2003 / NT.
If you have any question which is not explained in Manual, feel free to contact us!
To download latest versions of our software please go to download section.
|